
| Diese Seite beschreibt den Umgang mit dem Rechner Hermes für Benutzer. Diese Funktionen stehen stehen nur angemeldeten Benutzern mit einem Benutzernamen und einem Kennwort zur Verfügung. Es gibt keine öffentliche Anmeldung. Benutzer werden nur auf persönliche Anfrage auf individueller Basis angelegt. |  |
Alle Dienste von Hermes lassen sich über die selbe URL mit den selben Zugangsdaten erreichen. Alles, was man sich merken muss, ist:
| Adresse: | ncc-1701a.homelinux.net |
| Benutzername: | Selbst gewählt |
| Passwort: | Selbst gewählt |
Die meisten Funktionen von Hermes stehen angemeldeten Benutzern mit ihren systemweiten Benutzerdaten zur Verfügung. Wenn Funktionen keine Benutzerauthentifizierung benötigen, kann dies zwei Ursachen haben:
Die Folgende Liste gibt darum einen Überblick über alle Funktionen sowie von wem sie wie genutzt werden können:
| Funktionalität | Erreichbarkeit | Zugriff |
|---|---|---|
| HTTP-Zugriff | Öffentlich | Ohne Kennwort* |
| WikiBerd (lesen) | Öffentlich | Ohne Kennwort |
| WikiBerd (schreiben) | Öffentlich | Systemkennwort |
| FTP-Zugriff | Öffentlich | Systemkennwort |
| SMB-Storage | ncc-1701a - Netzwerk | Ohne Kennwort |
| Das Weltall | Öffentlich | Ohne Kennwort |
Es ist für jeden Benutzer möglich, geschützte Bereiche in seinem Webordner anzulegen. Auf diese Weise können der gesamte Ordner, Unterordner oder nur einzelne Dateien mit einem Passwort versehen werden. Hierzu muss eine .htaccess-Datei sowie ein .htpasswd-Datei generiert werden. Informationen dazu finden sich im Internet.
Jeder Benutzer kann mit einem geeigneten FTP-Programm auf Hermes zugreifen, um dort Dateien abzulegen. Diese Dateien werden allerdings nicht mehr wie früher im WWW veröffentlicht. Veröffentlicht werden nurnoch Dateien, welche im Unterordner public_html/ liegen. Alle Dateien in diesem Verzeichnis können wie gewohnt im Internet abgerufen werden.
Im Vergleich zu Früher hat sich noch eine ganz wesentliche Sache geändert: Der Zugriffspfad auf den Webordner.
Früher lautete die URL: http://ncc-1701a.homelinux.net/benutzer.
Heute lautet die URL: http://ncc-1701a.homelinux.net/~benutzer. (Achtung, Tilde!).
Alle HTTP-Services können übrigens auch unter der praktischen Kurz-URL http://ncc-1701a.de.vu erreicht werden. Auch die Webordner! Allerdings gilt dies nur für WWW-Inhalte, sonst nichts, da es sich bei .de.vu-Domains um keine echten Domains handelt. Mehr dazu siehe hier.
Es ist ohne Weiteres möglich, in Ordner public_html/ (oder in einem Unterordner davon) eine Website abzulegen. Diese zeichnet sich dadaurch aus, dass es mindestens eine Datei mit einem der folgenden Namen gibt:
Findet der Server beim Aufruf des entsprechenden Ordners eine dieser Dateien, so wird sie den Besucher angezeigt. Findet der Serve keine solche Datei, sieht der Besucher eine Liste mit allen Dateien des Ordners.
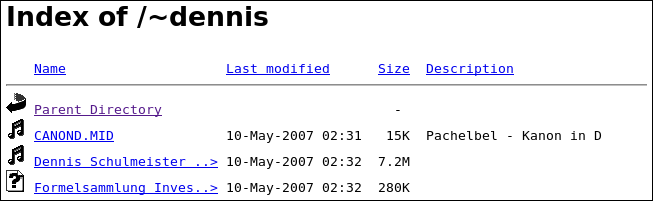
Abbildung: Auszug einer typischen Verzeichnisliste
Das Hochladen und Bearbeiten aller abgelegten Dateien erfolgt in der Regel mit einem geeigneten FTP-Programm. Windows-Benutzer können behlfsweise auch die Ordneransicht des Explorers verwenden. Der Zugriff über den Windows-Explorer birgt jedoch zwei Probleme:
Zum Einen funktioniert der Zugriff nicht immer. Undzwar wenn sich ein anderes Programm (Firefox zum Beispiel) als Standard-Programm für FTP-Sitzungen anmeldet. In diesem Fall öffnet sich bei jedem Zugriffsversuch der Firefox. Mit den meisten Browsern ist es jedoch nur möglich, sich die Verzeichnisinhalte anzuzeigen und Dateien runterzuladen. Das Hochladen und die Manipulation von Dateien funktioniert nicht.
Doch auch, wenn man eine Ordneransicht bekommt, wundert man sich vielleicht, warum der Ordner leer ist. In diesem Fall muss man sich erst über das Dateimenü am Server anmelden. Der Explorer macht dies nicht von alleine!
Besser haben es hier Linux-/Unix-Benutzer. Desktops wie GNOME oder KDE können ohne Probleme mit FTP-Ordnern umgehen, als wären es normale Ordner auf der Festplatte.
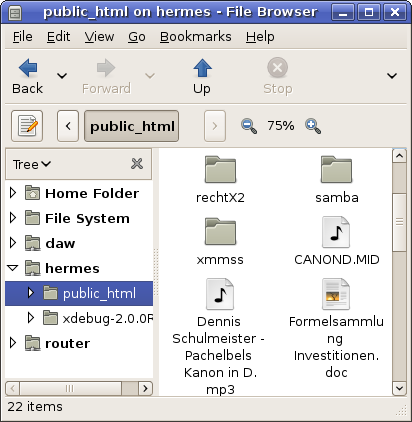
Abbildung: FTP-Zugriff mit GNOMEs Nautilus
Steht einem kein UNIX-/Linux-Rechner zur Verfügung, wird man in der Regel ein dediziertes FTP-Programm benutzen. Den Meisten davon ist gemein, dass sie die Ansicht in zwei Hälften teilen. Links sieht man den Inhalt des eigenen Computers, rechts den Inhalt des FTP-Ordners. Zwischen beiden Sichten befinden Sich Knöpfe, um Dateien hin oder her zu kopieren.
Empfehlenswerte Vertreter dieser Kategorie sind WS-FTP LE (Für Windows 3.11, Windows 9x aufwärts) oder CuteFTP.
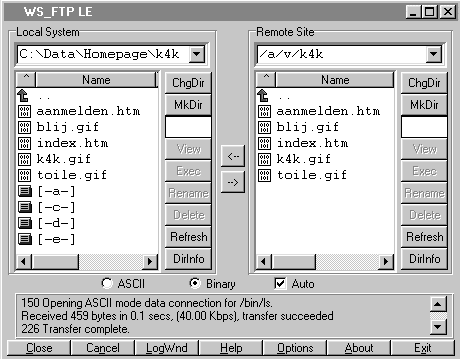
Abbildung: Das klassische WS-FTP LE ist auch ein klassisches FTP-Programm
Innerhalb des ncc-1701a Netzwerks kann jeder Computer auf den SMB-Storage von Hermes zugreifen. Hierzu steht ein zusätzliches Netzlaufwerk //hermes/Datenhalde zur Verfügung.
Für den Lese- und Schreibzugriff wird kein Kennwort benötigt, da das Netzlaufwerk nur aus dem LAN erreicht werden kann. Ebenso ist es völlig unabhängig von allen anderen Services. Es kann damit also nicht auf die persönlichen Ordner der angemeldeten Benutzer zugegriffen werden.
Die wohl beste Neuerung, welche mit Hermes eingeführt wurde, ist WikiBerd. Hier können alle angemeldeten Benutzer nach Herzenslust Seiten anlegen und somit auf einfachste Weise Inhalte im Internet publizieren. Eine allgemeine Einführung in WikiBerd aus Besuchersicht gibt es hier.
Normale Besucher können WikiBerd nur lesen. Alle bearbeitenden Aktionen erfordern die Eingabe der eigenen Benutzerdaten. Aber Achtung! Die Authentifizierung erfolgt per HTTP-Authentifizierung ohne die Verwendung von Cookies. Aus diesem Grund ist es aber nicht möglich, sich aus WikiBerd wieder auszuloggen. Entweder verfällt der Login nach einer gewissen Zeit, oder man startet wenigstens den Browser neu.
Der Umgang mit WikiBerd ist eigentlich sehr leicht und intuitiv. Aus diesem Grund möchte ich an dieser Stelle nur die wichtigsten Themen anschneiden.Bei Anwendung der Methoden zwei und drei ist bitte folgendes zu beachten: Bei WikiBerd handelt es sich um ein Wiki. Dieses funktioniert dadurch, dass jede Seite in ihrem Text auf weitere, interssante Seiten verlinkt. Auf diese Weise entsteht ein semantisches Netz von zusammengehörenden Seiten. Damit dies wirklich funktionieren kann, ist es darum unnerlässlich, dass keine Seite einfach nur frei im Raum steht.
Bitte setzt darum mindestens einen Link von irgend einer Seite auf die neue Seite. Am Einfachsten geht dies, indem die Seite gleich mit Methode eins anlegt. Zur Kontrolle, ob es "verlorene" Seiten gibt, dient die Funktion Toolbox -> OrphanedPages.
Der Text-Upload nimmt nur reine Textdateien entgegen.
Es empfiehlt sich auch, sogenannte Rubriken oder Kategorien anzulegen. Möchte ein Benutzer also mehrere Kochrezepte im Internet veröffentlichen, so geht er dabei wie folgt vor:
Diese Vorgehensweise stellt sicher, dass immer alle Seiten erreicht werden können. Ebenso erlaubt sie eine zusammenhängende Gruppierung von ähnlichen Seiten.
Unter dem Editor befinden sich die Buttons zum Speichern und zum Anzeigen einer Vorschau.
Darunter befinden sich zwei Eingabefelder. In das obere Feld sollte immer mit wenigen Worten beschrieben werden, was an einem Artikel verändert wurde. Dies hilft Besuchern, die nach einer bestimmten Version eines Artikels suchen! Das untere Feld kann leer gelassen werden, da es nirgends wo angezeigt wird.
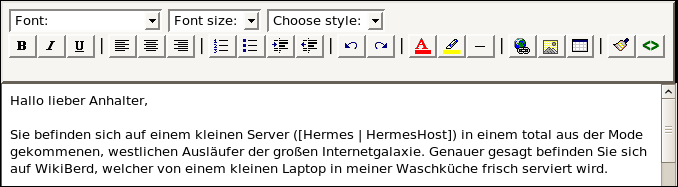
Abbildung: Der neue graphische Editor
Doch obwohl der Editor graphisch ist, zeigt er die Seite nicht in ihrem Endzustand an. Folgende Besonderheiten sind bitte zu beachten:
Links sollten niemals mit der Funktion des Editors in eine Seite eingefügt werden. Hierfür dienen eckige Klammern. Am einfachsten wird dies deutlich an ein paar Beispielen:
| Syntax | Ansicht | Bemerkung |
|---|---|---|
| FrontPage | FrontPage | Wikiwörter werden automatisch zu Links. |
| [HermesHost] | HermesHost | Texte in eckigen Klammern werden immer zu Links. Auch wenn Leerzeichen darin vorkommen. |
| [Who the Fuck is Hermes? | HermesHost] | Who the Fuck is Hermes? | Es kann auch ein anderer Text angezeigt werden, als der eigentliche Link. |
| [Besuche Tux | http://www.linux.com] | Besuche Tux | Auch Internet-Links lassen sich verwenden. |
| http://www.windows3.de | http://www.windows3.de | http:// Adressen werden automatisch zu Links |
Soll ein bestimmter Ausdruck, welcher in eine der obigen Regeln fällt, nicht als Link dargestellt werden, so reicht es, ein Ausrufezeichen davor zu stellen. z.B. ![Text in eckigen Klammern].
Auch Bilder sollten nicht mit den entsprechenden Buttons des Editors eingefügt werden. Hierzu gibt es ebenfalls die eckigen Klammern.
Am Einfachsten ist es, einfach ein Bild zu einem Artikel hochzuladen. Hierzu lässt man sich einfach den Artikel anzeigen und benutzt die Eingabefelder ganz am Ende der Seite. Diese Funktion verlangt gegebenenfalls, sich anzumelden.
Dadurch wird automatisch am Ende des Artikels ein Tag eingefügt, welches in der Anzeige später durch das Bild ersetzt wird. Im Editor sieht man das Bild nicht!
Der Aufbau des Tags ist wie folgt: ["Beschreibung"internal://BildName.ext].
Dieses Tag kann beim Bearbeiten anschließend beliebig oft an beliebig vielen Stellen eingebaut werden.
Es reicht übrigens, ein Bild nur einmal hochzuladen. Es kann dann auch in anderen Artikeln verwendet werden. Eine Übersicht über alle vorhandenen Bilder liefert Toolbox -> MainGallery.
Was mit internen Bilder geht, geht auch mit Bildern aus dem Internet. Die Bildfunktion des Editors ist also vollkommen überflüssig, und wird in absehbarer Zeit von mir ausgebaut werden.
Das Tag hierzu lautet analog: ["Beschreibung"http://URL].
Zum Beweis hier ein Beispiel:

Abbildung: Das Menübild von http://www.windows3.de
Der graphische Editor ist ein mächtiges Werkzeug zur visuellen Bearbeitung von Wikiseiten. Er erlaubt es auch, Inhalte aus anderen Anwendungen zu kopieren. Das Ergebnis sollte jedoch immer noch überprüft werden.
Der letzte Button in der Toolbar des Editors erlaubt den Wechsel in den Sourcemodus. Hier kann der HTML-Quelltext direkt bearbeitet werden. Somit können auch Tags eingebunden werden, welche nicht über die Toolbar erreichbar sind.
Unterstützt ein bestimmter Browser den graphischen Editor nicht, so wird ein normales Textfeld angezeigt. Hier muss der Text händisch mit HTML-Tags verziert werden. Ein visuelles Arbeiten steht dann nicht zur Verfügung.
Zu guter Letzt noch ein Hinweis zur Mehrsprachigkeit. Es ist durchaus möglich und erwünscht, bestimmte Seiten nach Lust und Laune in verschiedenen Sprachen anzulegen. (z.B. wenn ein internationels Publikum erreicht werden soll).
In WikiBerd gibt es keine Trennung nach Sprache. Alle Seiten gehören zusammen. Liegt ein Artikel in mehreren Sprachen vor, so sollte ganz an den Anfang folgender Hinweis eingebaut werden (mit Linien):
This article in English.
Cette article en française.
Natürlich sind nur die Sprachen anzugeben, in die der Artikel übersetzt wurde. Auf den Übersetzungen wiederum sollte unbedingt ein ähnlicher Hinweis mit der Sprache deutsch eingebaut werden.
Der Name des übersetzten Artikels sollte mit einem Sprachkürzel beginnen. z.B. EnHowToCrashYourComputer oder FrViveLeRoi.
Alle Links der übersetzten Artikel sollten dann natürlich (wenn möglich) auf Artikel in der selben Sprache deuten.