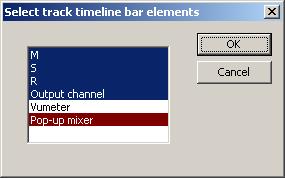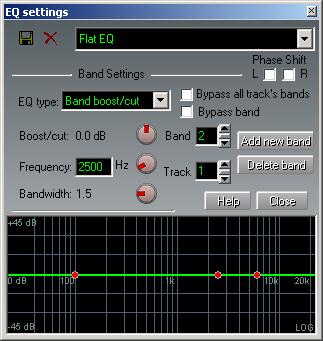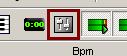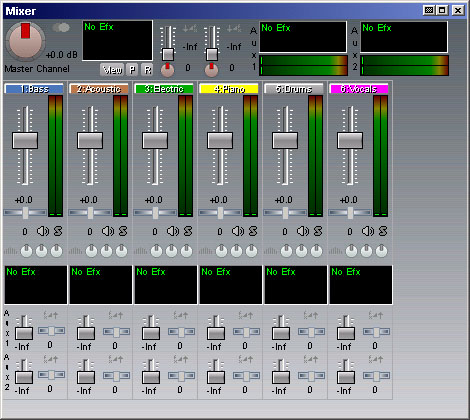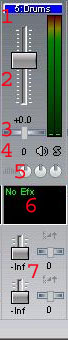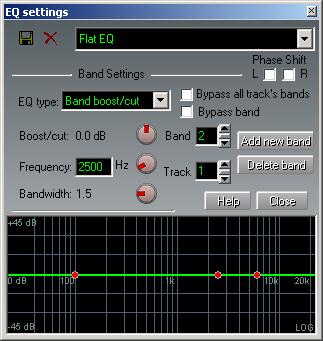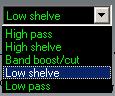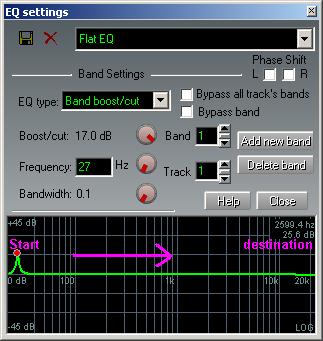This article in
english.
Abmischen: n-Track's 20-Band EQ
In n-Track Studio ist ein voll funktionsfähiger, graphischer 20 bändiger Equalizer eingebaut. Jeder Kanal und jede Gruppe hat einen. Dieses Tutorial soll dir dabei helfen, ihn zu finden und zu benutzen. Dabei bezieht sich dieses Tutorial auf n-Track 3. In der neuen Version vier sieht der Equalizer etwas anders aus, funktioniert aber gleich. Beachte: Im Gegensatz zu einem Plug-In ist der Equalizer vor allen Effekten fest im Signalfluss integriert.
Schirtt #1. Finde den Equalizer.
Nachdem du alle Aufnahmen gemacht hast und nun bereit zum Abmischen bist, sollte deine Zeitachse mehrere Spuren enthalten und ungefähr so aussehen:
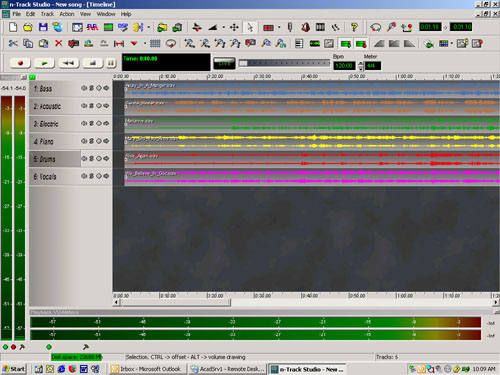
EQ 1.1
Es gibt zwei Wege, den Kanal-EQ zu öffnen:
1. Vom Pop Up-Kanalzug:
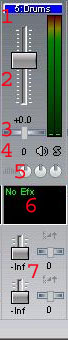
EQ 1.2
Für jede Spur gibt es einen Kanalzug links der Zeitachse. Öffnen einen individuellen Kanalzug, indem du auf den Pfeil links der Spur klickst (Bild unten links). Du siehst keinen Pfeil? Vielleicht wird er gar nicht angezeigt. Um ihn hervorzuholen klicke irgendwo mit der rechten Maustaste in die vertikale Track-Bar und wähle "Select left track bar elements". Das entsprechend bezeichnete Fenster öffnet sich (zweites Bild unten):

EQ 1.3
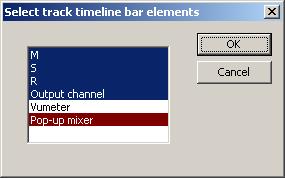
EQ 1.4
Stelle sicher, dass "Pop-up Mixer" hinterlegt ist. Du willst vielleicht auch deiner CPU etwas Arbeit abnehmen, indem du die VU-Meter deaktivierst. Wenn der Kanalzug sichtbar ist, musst du die drei runden Knöpflein in der Mitte des Streifens finden. Sie repräsentieren einen typischen Mischpult-Equalizer (von links nach rechts: tiefe, mittlere und hohe Frequenzbänder). Doppelklicke auf einen der Knöpfchen um das Equalizer-Fenster zu öffnen. Oder, wenn du die VU-Meter nicht deaktiviert hast, reicht auch ein einfacher Klick auf die Ikone neben dem Knöpfchen.
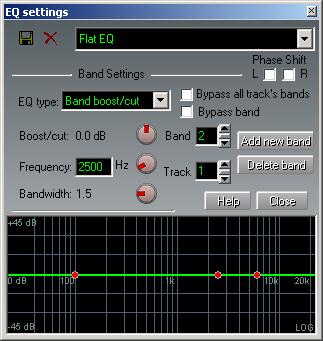
EQ 1.5
2. Vom Mischpult aus.
Klicke den Mixer-Button in n-Track's Haupt-Toolbar
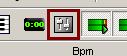
EQ 1.6
oder drücke F3. Das Mischpult erscheint.
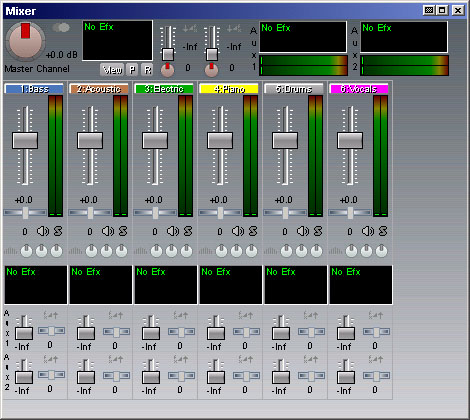
EQ 1.7
Du weißt nicht so recht, wofür die ganzen Regler und Knöpfe gut sind? Gehen wir eine kurze Checkliste durch, um die Grundlagen abzudecken. Hier ist nochmal ein typischer Kanalzug einer Spur abgebildet. In diesem Beispiel von Track 5, welcher "Drums" heißt. Jede Spur hat einen solchen Kanalzug. Die einzelnen Elemente will ich kurz umreißen:
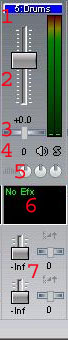
EQ 1.8
- Spurname und Nummer: Klicke auf diesen Button um weitere Einstellungen für die Spur vorzunehmen.
- Lautstärkenregler: Dieser Fader ändert die Lautstärke der Spur und aller Insert-Effekte. Der exakte Wert wird direkt drunter in dB angezeigt. Diese Nummer wird größer, wenn du den Regler nach oben schiebst und kleiner, wenn du ihn nach unten ziehst.
- Panoramaregler: Je nach Version und Anpassungen, die du vorgenommen hast, siehst du hier entweder einen runden Knopf oder einen horizontalen Schieberegler. Auch hier wird der Wert direkt unter dem Regler angezeigt. Mit diesem Regler verschiebst du die Spur im Stereofeld nach links oder rechts. (Die Nummer ist negativ, wenn du nach links panst und umgekehrt.)
- Stumm- und Solo-Schalter: Eine Spur stumm schalten ist genau so gut, wie ihre Lautstärke ganz runter zu drehen. Wenn du Solo drückst, werden alle Spuren außer der Solo-Spur stumm geschaltet.
- EQ-Knöpfe: Durch drehen der Knöpfe können diese als simpler 3-Band-EQ eingesetzt werden. Drückst du auf das graue Bildchen links davon, öffnet sich allerdings ein Fenster, indem du noch viel mehr machen kannst. Um dieses Fenster geht es heute.
- Insert-Effektliste: Diese Liste zweigt dir alle Effekte, die der Spur hinzugefügt werden. Mit einem Rechtsklick in den schwarzen Bereich öffnest du ein Fenster, in dem du diese Effekte verwalten kannst. Um dir eine Vorstellung von Insert-Effekten zu geben, denke an den Wasserboiler in deinem Haus. Kaltes Wasser fließt von der Straße hinein und kommt als Mischung von kaltem und warmen Wasser wieder heraus. Genau so funktionieren Insert-Effekte. Du kannst sogar das Verhältnis zwischen "warm" und "kalt" (Dry-Wet) regeln.
- Aux-Send-Fader und Steuerungen: Standardmäßig sind 2 AUX-Busse aktiviert. Tatsächlich kannst du aber bis zu 32 Stück davon haben. Wenn du einen Regler anhebst, erhöhst du den Anteil des Signals, der dem entsprechenden AUX-Bus (und damit allen darin enthaltenen Effekten in einer Kette) zugeführt wird. Die horizontalen Regler bestimmen auch hier das Panorama, was für Stereoeffekte ganz besonders reizvoll sein kann. Zusätzlich gibt es noch verschiede Möglichkeiten, wie die AUX-Busse im Signalfluss auftauchen. Dies schießt aber über dieses kleine Tutorial hinaus.
Dies ist eine gute Gelegenheit, über den Unterschied zwischen den Effekten in einem AUX-Bus und den Insert-Effekten zu sprechen. Um zu verstehen, wie ein AUX-Bus funktioniert, betrachten wir nochmal den Vergleich mit dem Wasserboiler.
- Kanal Insert: 100% des Signals einer Spur werden durch einen (oder mehrere hintereinander) Insert-Effekt geleitet. In anderen Worten, ALLES Wasser geht durch die Heizung (Effekt) und wird dann zum Main-Bus geschickt. In der Fachsprache wäre das ein feuchtes ("wet") Signal genannt, da Effekte darauf angewandt wurden. Einige Effekte bieten einen Dry/Wet-Regler und erlauben es somit, den Effekt nur auf einen Teil des Signals anzuwenden. Aber selbst in diesem Falle verläuft das Signal entlang des typischen Signalflusses.
- AUX-Bus: 100% des Signals einer Spur werden unbeeinflusst (trocken - dry) zur Hauptschiene (Bus=Schiene) geschickt. Zusätzlich wird ein Duplikat des Signals (von 0% - 100% je nach Einstellung des AUX-Send Reglers des Kanals) zum AUX-Bus und dort durch alle eingefügten Effekte geleitet. Dieses Signal wird dann als "wet" bezeichnet. Es gibt also zwei Pfade des ein und selben Signals zum Main-Bus. Einmal direkt und trocken und einmal über den AUX-Bus und wet.
Wichtig: Jeder Kanal hat Aux Send Regler, die sich auf den selben AUX-Bus beziehen. Diese Regler bestimmen, wie viel des Signals zum AUX-Bus gelangt. Die Signale aller Spuren, die auf einen AUX-Bus geleitet werden werden erst summiert und dann von den Effekten bearbeitet. Für den AUX-Bus gibt es auch einen Aux-Return-Master-Regler durch den die Gesamtlautstärke des generierten Effektsignals bestimmt werden kann. Vielleicht kann man sich die Unterschiede so ganz gut merken: Der AUX-Send Regler eines Kanals bestimmt, wie viel Prozent dieser Spur zum Effekt hingeführt werden, der AUX-Master-Regler bestimmt, wie viel von diesem Effekt dem ganzen Song zugeführt werden.
Kehren wir von unserer Exkursion zu n-Tracks 20-Band EQ zurück:
Schritt #2. Die Komponenten des Equalizers
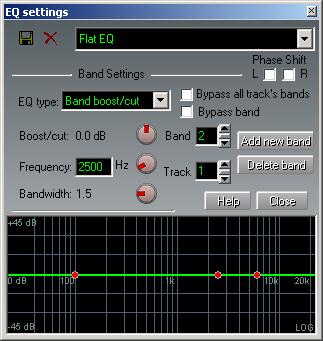
EQ 1.9
Wie du sehen kannst, ist der Equalizer in verschiede Bereiche eingeteilt. Der wichtigste davon ist das große, schwarze Schaubild mit der grünen Linie. Dort "formst" du den Klangcharakter deiner Spur. Standardmäßig liegen drei rote Punkte auf der Linie. Jeder Punkt repräsentiert ein Band des Equalizers. Nimm dir eine Minute Zeit, um die Funktionen zum hinzufügen und entfernen von Frequenzbändern zu erkunden ("Add new band" und "Delete Band"). Füge ein paar Bänder hinzu und verschiebe sie auf dem Graphen, so dass sie sich nicht überlagern.
Suche die "Phase Shift" Checkboxen. Durch Anklicken kannst du damit die Phase der Spur um 180° drehen. Bei Stereospuren ist es sogar möglich, nur eine Seite oder beide zusammen zu invertieren. Aber auch die sinnvolle Anwendung dieser äußerst praktischen Funktion geht über dieses Tutorial leider weit hinaus. (Die Sendezeit ist 'eh bald vorüber:) Direkt drunter findest zwei Bypass-Checkboxen, die es ermöglichen, ein Frequenzband oder gar alle Equalizer für alle Spuren abzuschalten. Dies ist sehr hilfreich, da man die vorgenommen Änderungen immer A/B Probe hören kann.
Mehr über EQ-Typen später …
Als nächstes suche die Eingabefelder "Band" und "Track" (= Spur). Mit Band kannst du das zu bearbeitende Frequenzband auswählen, wenn du Detailänderungen daran vornehmen willst. Dies geschieht, in dem du die Knöpfe links davon drehst. Gleichzeitig bewegst du damit den entsprechenden Punkt auf dem Schaubild. Mit Track kannst du, die zu bearbeitende Spur wechseln, ohne in das Mischpult wechseln zu müssen.
So weit so gut, aber es gibt noch mehr zu lernen. Klicke auf den roten Punkt in der Mitte des Graphen und bewege ihn hoch und runter, dann links und rechts. Beobachte dabei, wie die Drehknöpfe ihre Werte ändern, um so ein paar Dinge besser zu verstehen.
- An der X-Achse des Schaubildes wird die Frequenz abgetragen.
- An der Y-Achse wird die Verstärkung (oder Abschwächung) abgetragen.
- Die Form der Linie kann durch verschieben der Frequenzbänder mit der Maus verändert werden.
- Das Eingabefeld "Band" springt immer zum entsprechenden Band, dessen Punkt du gerade bewegst.
Zur Hilfe sind ein paar Konstanten im Schaubild eingetragen. Beachte, dass eine Oktave nichts anderes ist, als die doppelte Frequenz einer anderen. Zum Beispiel, 440 Hz ist der Kammerton A, 880 Hz ist das A eine Oktave höher. Für den Anfang verstärken wir mal den Bereich um 200 Hz um 6 dB, wodurch wir ihn ungefähr doppelt so laut machen. (Musikalisch gesehen ist es oft besser eher abzuschwächen als zu verstärken, besonders auf digitaler Ebene). Es sollte nun ein Hügel um 200 Hz herum entstehen. Ungefähr so:

EQ 1.10
Pass auf! Die Anzeige des EQs ist logarithmisch. Wenn du dir das Schaubild genau ansiehst, verstehst du, was ich meine. Der angehobene Frequenzbereich beginnt ungefähr bei 66 Hz und endet bei ca. 600 Hz. Also werden etwas mehr wie drei Oktaven angehoben. (Mein amerikanischer Kollege bringt an dieser Stelle ein ziemlich komisches Rechenbeispiel, das Erspare ich dir).
Was aber, wenn du einen engeren Bereich bearbeiten willst? Hier betritt die Bandbreite das Spielfeld. Spiele ein wenig mit dem Knopf der Bandbreite ("Bandwidth") herum und beobachte dabei immer die Kurve. Ein Gütefaktor (Q-Wert der Bandbreite) von '1' verengt den Bereich auf zwei Oktaven. Eine links von der eingestellten Frequenz, eine rechts davon. Ein Wert von "0,5" begrenzt den Bereich auf eine Oktave. Die Frequenz des Bandes ist dabei immer in der Mitte.
Ok, sprechen wir nun über die Filtertypen:
Wähle Band 1 an und schaue dir die Liste mit den Filtertypen an. Klicke den Pfeil daneben an, um sie auszuklappen. Was finden wir?
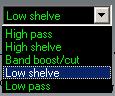
EQ 1.11
- High Pass: Ein Hochpassfilter lässt alle Frequenzen oberhalb seiner Grenze unberührt, schneidet aber alles drunter recht aggressiv ab.
- High Shelve: Auch als Kuhschwanzfilter bezeichnet. Lässt alles unterhalb seiner Grenze unberührt und verstärkt (positiv als auch negativ) alles oberhalb seiner Grenzfrequenz.
- Band Boost/Cut: Wird theoretisch durch Hintereinanderschaltung von Tief- und Hochpassfiltern erreicht. Nur hiermit kann ein Frequenzbereich mit zwei klar definierten Grenzen bearbeitet werden.
- Low Shelve: Ebenfalls ein Kuhschwanzfilter. Verstärkt oder bearbeitet alles unterhalb seiner Grenzfrequenz und lässt das Signal oberhalb unberührt. Diese Filter werden im Englischen "Shelve" genannt, da das Schaubild wie eine Treppe oder Kante aussieht.
- Low Pass: Schneidet radikal oberhalb seiner Frequenz alles ab. In der Tat gehören Tiefpassfilter zu den meist genutzten Filtern überhaupt. Jeder D/A-Wandler nutzt z.B. einen um ein gewisses Quantisierungsrauschen zu unterdrücken. Jeder billige Synthesizer erlaubt es, das Klangbild mit einem Tiefpass zu bearbeiten. Edlere Synthesizer bieten hier natürlich mehr Auswahl. Der Tiefpass ist aber immer noch der beliebteste aller Filter für solche Zwecke. Vom Grandmaster of Synthesizers dem DX-7 mal abgeshen. Er hat keine Filter - und braucht auch keine.
Markiere ein Frequenzband und mache einen Hochpassfilter daraus. Spiele ein wenig mit dem Schaubild herum und überprüfe, ob ich dir oben immer die Wahrheit gesagt habe. Du wirst sehen, wie rechts des Punktes alles beim alten bleibt und die Kurve links davon drastisch bis auf Null abfällt. Dann probiere das Selbe mit dem Tiefpass. Wir haben es hier mit zwei Gegensätzlichen Filtern zu tun.
Danach wechsle zu einem Kuhschwanzfilter (High Shelve). Beachte, wie die Kurve hier mehr eine Treppe oder Kante darstellt.
Band Boost/Cut kennst du sicher noch von vorhin. Damit haben wir uns schon beschäftigt, als es um den Gütefaktor ging.
Da wären wir endlich. Jetzt kennen wir alle relevanten Regler und Filterarten, die uns n-Tracks mächtiger EQ in zwanzigfacher Ausführung pro Spur zur Verfügung stellt. Aber n-Tracks EQ kann noch mehr. Er ist gleichzeitig ein Stimmgerät und ein Spektrumanalysator. Öffne mit der rechten Maustaste das Kontextmenü um beides getrennt zu aktivieren. Gerade der Spektrumanalysator ist ein mächtiges Werkzeug, um dir dabei zu helfen, die richtige Auswahl an Filtern zu treffen. Lerne, ihn weiße einzusetzen. Verlasse dich dabei immer mehr auf deine Ohren wie auf deine Augen. Dazu gleich noch ein ganz besonderer Tipp.
Den letzten Bereich, um den wir uns bisher so erfolgreich gedrückt haben, findest du ganz oben im Fenster. Dort kannst du häufige Einstellungen als Preset abspeichern und jeder Zeit wieder aufrufen. Auch dieses Feature sollte eher weiße eingesetzt werden.
Schritt #3. Die praktische Anwendung.
Es folgt eine bewährte Methode, um auch ohne CPU-Power fressende Spektralanalyse schnell störende Frequenzbereiche zu identifizieren:
- Drehe die Lautstärke deiner Monitore runter. Klingt komisch, ist aber wichtig, da du dir sonst einen Hörschaden zufügen kannst!
- Solo die entsprechende Spur.
- Erstelle ein Boost/Cut Filter mit sehr engem Frequenzband (ca. 0,1)
- Verstärke dieses Band um ca. +12 dB.
- Spiele die Spur ab.
- Bewege das Frequenzband ganz langsam von ganz links nach ganz rechts. Achte dabei besonders auf hervorspringende, störende Frequenzen. Wenn du eine findest, merke sie dir für die spätere Bearbeitung.
- Erhöhe die Frequenz weiterhin.
- Nehme alle möglichen Änderungen vor.
- Gehe nochmal durch alle Frequenzen.
- Höre auf deine Ohren!
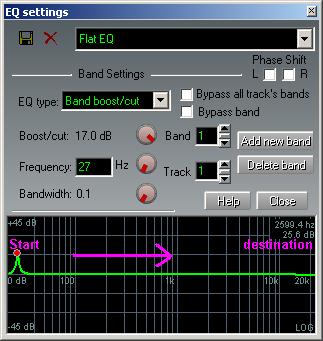
EQ 1.12

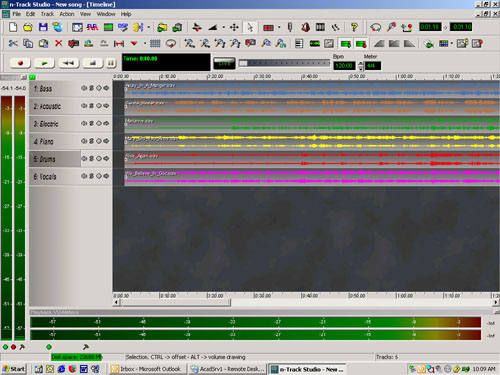
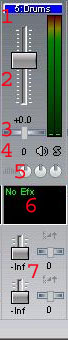
![]()